

Logout: Click to log out of your software.Local Setting: Set your record path, download path, and snapshot path.Remote Setting: Access your system settings and configurations, recording schedules, passwords, date, and time.Playback: View recorded video on your DVR.Live View: View your live camera feeds.The State column shows Completed when the download is complete.Lorex ECO Stratus Client Software Window Options: Adobe download setup mac. Select the files you want to download and click Start Download.
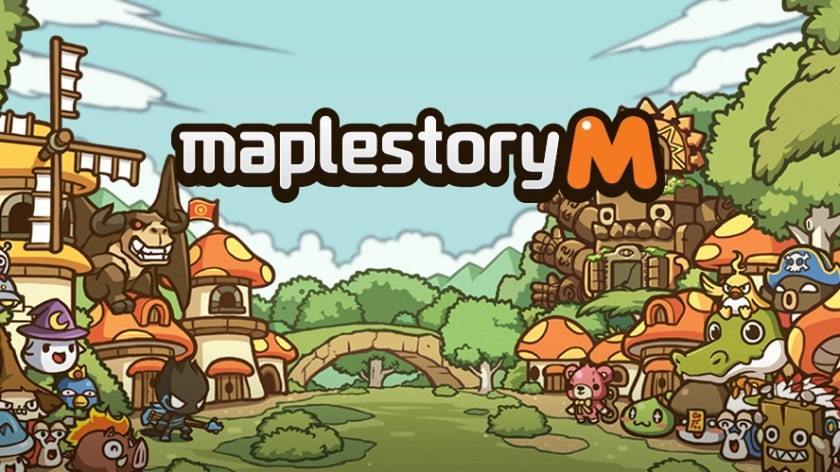
Launch the Lorex ECO Stratus Client software on your PC / Mac.Ĭlick the channel you want to download from and click the Download Content icon ( ). To download recorded video to your PC / Mac: TIP: Under Interval, you can select the maximum length (in minutes) for video saved on the remote computer. In the File Type drop-down, select the file format you would like to use when saving video ( 264 or avi). Launch the Lorex ECO Stratus Client Software for PC / Mac. To change the type of downloaded recorded videos:

You can also change the file type downloaded recorded videos. Launch the Lorex ECO Stratus Client software for PC / Mac.Ĭlick the Browse icon ( ) next to the Download Path field to select a desired save directory. To configure your recorded video save directory: REMINDER: The following instructions are shown using Windows 10.īefore you download recorded video, you can configure where recorded video files will be saved. Click here for downloads and documentation for your product.

Refer to your user manual for details on how to update firmware.


 0 kommentar(er)
0 kommentar(er)
